Chrome è il browser che fin dalla prima versione ha puntato su un’architettura multiprocesso separando l’uno dall’altro tab ed estensioni. Un approccio del genere porta con sé numerosi vantaggi sia in termini di stabilità che di sicurezza.
Se ciascun processo (leggasi pagina web aperta o estensione caricata) viene separato dagli altri, ognuno di essi – in caso di problemi – non manderà in crash l’intero browser.
Il rovescio della medaglia è che un impianto del genere porta ad impegnare un notevole quantitativo di risorse macchina (RAM in primis), soprattutto quando le schede aperte e le estensioni installate fossero tante.
Per velocizzare Chrome è possibile utilizzare diversi approcci che però non possono prescindere dalla consapevolezza dello strumento con cui si ha a che fare.
Il browser è divenuto un software molto più complesso che in passato, chiamato ad effettuare il rendering di pagine web sempre più ricche di contenuti grafici, di flussi audio e video, di elementi 3D.
RAM prima di tutto
Per velocizzare Chrome è fondamentale capire in che modo il browser web sta usando la memoria e la CPU.
Per procedere, suggeriamo in primis di digitare MAIUSC+CTRL+ESC per aprire il Task Manager di Windows.
Nel caso in cui apparisse una finestra di piccole dimensioni con l’indicazione Più dettagli, suggeriamo di fare clic su tale pulsante quindi sulla scheda Dettagli.
Con un clic sull’intestazione della colonna CPU, si potranno verificare i processi in esecuzione sul sistema che occupano maggiormente il processore.
Analogamente, cliccando sulla colonna Memoria, si potranno ordinare in ordine decrescente i processi che stanno al momento impegnando più RAM.
A seconda del numero di schede (tab) aperte in Chrome e delle estensioni caricate dal browser, i processi chrome.exe potrebbero essere davvero molti.
Se i vari processi di Chrome occupassero in maniera preponderante la CPU (il valore è espresso in percentuale), ecco che non soltanto il browser di Google ma l’intero sistema potrebbero diventare quasi inutilizzabili.
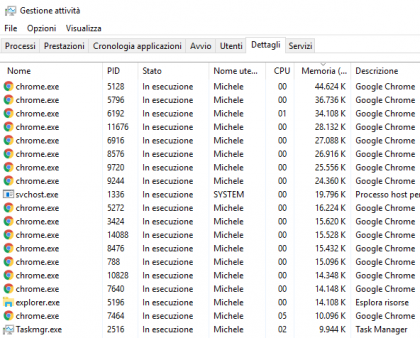
Allo stesso modo, se la somma del quantitativo di memoria RAM occupato dai vari processi di Chrome fosse importante, a tal punto da avvicinarsi alla RAM fisicamente disponibile, allora potrebbero iniziare problemi seri (con la conseguente attivazione di attività di swapping su disco e l’impiego del file di paging).
Il consiglio, questa volta da Chrome, è quello di premere la combinazione di tasti MAIUSC+ESC per verificare quali schede quali estensioni occupano di più il processore e impegnano maggiormente la memoria RAM.
Anche qui, cliccando sulle intestazioni delle colonne Memoria e CPU si possono stabilire le schede e le estensioni di Chrome che stanno coinvolgendo le risorse macchina in maniera preponderante.
Cliccando sulla colonna Rete, si avrà anche la possibilità di verificare quali siti web e quali estensioni hanno eventualmente trasferimenti dati in corso da o verso il dispositivo in uso.
Talvolta alcuni processi vengono combinati da Chrome fra di loro: in ogni caso, è possibile fermarli selezionandoli e cliccando sul pulsante Termina processo.
Con una decisione francamente poco condivisibile, Google ha deciso di rimuovere da Chrome la gestione dei plugin integrati (l’URL chrome://plugins non funziona più).
Il risultato è che qualche pagina web che fa un uso scorretto di qualche plugin potrebbe rallentare l’intero browser.
L’unica cosa da fare, con le più recenti versioni di Chrome, è digitare chrome://settings/content nella barra degli indirizzi e verificare che la voce Flash sia impostata su Impedisci ai siti di eseguire Flash.
Rimuovere le estensioni più pesanti e inutili
Installando qualche programma o già dopo l’acquisto di un dispositivo Windows nuovo, può capitare di ritrovarsi il browser Chrome preconfigurato per il caricamento di estensioni pesanti e inutili.
Spesso, infatti, non è il browser Chrome a essere lento di per sé: è il caricamento e il mantenimento in memoria di estensioni del tutto superflue che rende il prodotto poco scattante e difficile da usare.
Utilizzando la combinazione di tasti MAIUSC+ESC in Chrome, già si dovrebbero identificare le estensioni più pesanti.
Suggeriamo però di digitare chrome://extensions nella barra degli indirizzi di Chrome e verificare con la massima attenzione tutte le estensioni che vengono caricate e conservate in memoria.
Ciascuna estensione può essere disattivata togliendo il segno di spunta dalla corrispondente casella Attiva o disinstallata completamente cliccando sull’icona che raffigura un piccolo cestino.
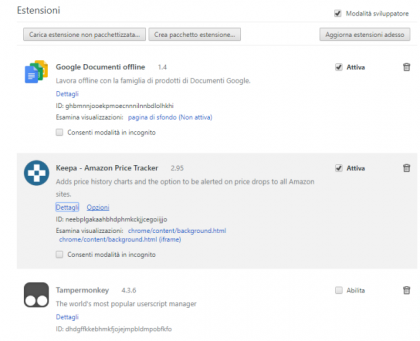
Consigliamo anche di digitare chrome://apps nella barra degli indirizzi, identificare eventuali app per Chrome che non si utilizzano mai, cliccare con il tasto destro sulla loro icona quindi scegliere Rimuovi da Chrome.
Attivare l’accelerazione hardware in Chrome
Il browser di Google integra un meccanismo che aiuta a sgravare la CPU spostando parte del carico di lavoro sulla GPU, soprattutto per ciò che riguarda il rendering spicciolo delle pagine web.
Digitando chrome://gpu nella barra degli indirizzi, è possibile verificare se l’accelerazione hardware basata sull’utilizzo della GPU sia effettivamente usata o meno.
Nel caso in cui apparissero voci come Disabled o Software only. Hardware acceleration disabled all’interno della sezione Graphics Feature Status, è possibile provare ad attivare l’accelerazione hardware completa.
L’intervento si concretizza digitando in primis chrome://settings/system e attivando Usa accelerazione hardware quando disponibile.
Usando quindi l’URL chrome://flags e attivando le voci Override software rendering list e GPU rasterization, Force-enabled for all layers (chrome://flags/#enable-gpu-rasterization), Chrome farà il più possibile utilizzo della GPU per il rendering delle pagine.
Dopo aver applicato le modifiche, Chrome dovrà essere necessariamente riavviato.
Con alcune configurazioni, l’attivazione dell’accelerazione hardware completa potrebbe essere fonte di problema di stabilità. In caso, sarà possibile ripristinare le impostazioni di default.
Impostazioni accessori per velocizzare Chrome
Intervenendo sempre sulle impostazioni accessibili dalla schermata chrome://flags, si possono eventualmente attivare delle regolazioni avanzate che contribuiscono a velocizzare il comportamento di Chrome, specie per gli utenti che usano mantenere molte schede contemporaneamente aperte:
– chrome://flags/#enable-fast-unload Se attivata, velocizzata la rimozione delle schede aperte dalla memoria una volta richiesta la loro chiusura dall’interfaccia del browser.
– chrome://flags/#enable-offline-auto-reload-visible-only Abilitando quest’impostazione, Chrome ricaricherà solamente il contenuto della scheda in corso di visualizzazione.
– chrome://flags/#num-raster-threads Selezionando “4” dal menu a tendina, Chrome velocizzerà il caricamento delle immagini lavorando con più thread.
Dopo l’applicazione delle modifiche, Google Chrome dovrà essere necessariamente riavviato.


Scrivi