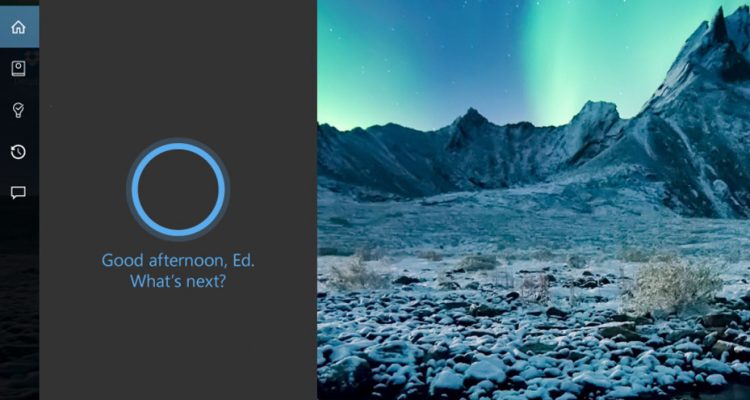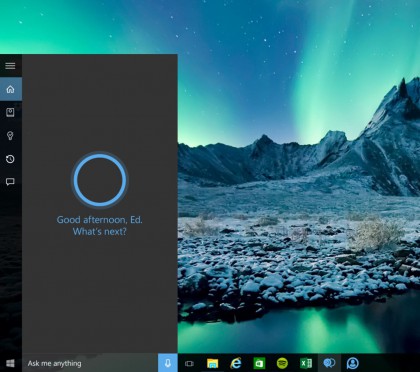 Cortana è un po’ la novità divertente di Windows 10, che potrà sicuramente tornare utile a chi lavora col portatile sempre acceso, ma che soprattutto quando si prova all’inizio non può che strappare un sorriso.
Cortana è un po’ la novità divertente di Windows 10, che potrà sicuramente tornare utile a chi lavora col portatile sempre acceso, ma che soprattutto quando si prova all’inizio non può che strappare un sorriso.
Per farla breve, Cortana è un assistente vocale molto simile a Siri dell’iPhone, che risponde, parlando come fosse una persona vera, a domande fatte con la voce, anche in lingua italiana.
Per usare Cortana, oltre a un PC Windows 10 (o anche un dispositivo Windows Phone), è solo necessario avere un microfono funzionante e abilitare alcune opzioni particolari, come vedremo nel dettaglio alla fine dell’articolo.
Inoltre, Cortana richiede alcuni permessi un po’ invasivi della privacy, come l’accesso alla posizione che alcune persone preferirebbero non condividere.
Se però si ha Windows 10, almeno una prova con Cortana va fatta, quindi vediamo come configurare l’assistente vocale e cosa dirgli per parlare col computer.
Cortana è attivo dal momento in cui si legge sulla casella di ricerca in basso a sinistra la scritta “Chiedimi qualcosa” altrimenti si leggerà “Ricerca in Windows e nel web“.
In questo caso, per attivare Cortana, basta cliccare sulla barra di ricerca, premere il tasto ingranaggio nel box che si apre e poi cambiare la prima opzione per attivarla.
Cortana chiederà di raccogliere informazioni su di noi che bisognerà accettare per forza.
Si potrà disattivare questa opzione nelle impostazioni del PC, alla sezione Privacy > Riconoscimento vocale, ma in questo modo si disabiliterà Cortana.
dal menu Start andare poi nelle impostazioni del PC e poi su Data e Ora per trovare le opzioni di riconoscimento vocale che sono poi quelle per configurare l’assistente vocale di Windows 10.
In particolare si può configurare il microfono da qui per ricevere meglio i comandi vocali.
Una volta abilitato Cortana, premere sulla casella di ricerca, premere sul pulsante con icona a forma di libro, quella sotto la casetta ed entrare nelle impostazioni.
Da qui si può attivare il richiamo vocale di Cortana, dicendo al microfono le parole “Hey Cortana!”.
Si può anche configurare l’assistente vocale in modo che risponda solo alla nostra voce, iniziando il riconoscimento della nostra voce.
A questo punto si può iniziare a parlare con il computer, mettendo la bocca vicino al microfono del PC e dicendo la frase Hey Cortana seguita da un comando vocale.
A differenza di Google Now o Siri, non c’è bisogno di aspettare dopo aver detto Hey Cortana, si può quindi dire una frase completa come “Ehi Cortana che tempo fa a Roma?” e lei risponderà più che bene.
Si può attivare Cortana anche solo premendo il tasto del microfono sulla casella di ricerca.
Come frasi è possibile fare ricerche su internet (Cortana usa Bing e questo non si può cambiare nelle opzioni di Windows 10) oppure impostare promemoria dicendo “Hey Cortana ricordami di pagare la bolletta oggi“.
Si può chiedere a Cortana di disattivare il bluetooth del computer, di cercare un file sul PC (ad esempio dicendo “cerca le bollette sul PC” oppure anche avviare la musica o qualsiasi programma dicendo ad esempio “Hey Cortana Avvia Firefox“.
Parlare con il computer sarà strano all’inizio e se qualcuno è con noi nella stanza ci guarderà come dei pazzi.
A volte la ricezione dei comandi vocali sbaglia e la colpa è dei rumori di fondo o del microfono che è troppo vecchio e non compatibile con Cortana.
Ci sono anche frasi divertenti da dire a Cortana per esempio per vedere come risponde alle parolacce o a domande personali che si farebbero a un amico.
Di seguito alcuni esempi di domande da fare a Cortana per farsi due risate:
Fammi un caffè
Lancia una moneta
Come fa il gatto provare anche con cane, papera, mucca ecc.
Ti piace Siri
Vattene
Cortana sei fantastica
Dove posso nascondere un cadavere?
Cosa ne pensi di Microsoft?
Cosa ne pensi di Google?
Cosa ne pensi di Steve Jobs?
Fammi un’imitazione
Fammi ridere
Mi vuoi sposare?
Chi sono?
Fammi un indovinello
Da dove vieni?
Cosa pensi di me?
Balla
Esisti?
Chi è tuo padre?
Raccontami una storia
Cantami una canzone
Quando sei nata?
Sono triste
Devo prendere l’ombrello?
Qual’è il tuo sport preferito?
Sto male
Hai fame?
Cosa mangi?
perchè ti chiami cortana?
L’assitente vocale di Windows 10 funziona anche come agenda informativa e cliccando sulla barra di ricerca si potranno vedere le notizie del giorno e informazioni su vari argomenti.
Gli interessi personali si possono configurare premendo il tasto del libro sul lato sinistro del box dell’assistente.
Ogni categoria di argomenti come alimenti, cinema, finanza, meteo, notizie si può disattivare se non si è interessati.
Dal menu di Cortana è anche possibile visualizzare i promemoria impostati.
Tornando invece alle impostazioni di Cortana, accessibile dal menu Appunti ossia premendo l’icona del libro, è importante notare una riga cliccabile con scritto “Gestisci tutto quello che Cortana sa di me“.
Il link porta a questa pagina dove è possibile cancellare in colpo solo tutte le ricerche fatte su Bing usando Cortana e resettarlo
Quello che è importante sapere è che ogni cosa detta a Cortana e ogni cosa scritta nella casella di ricerca viene registrata da Microsoft.
Se si vuol sostituire Bing con Google come motore di ricerca di Cortana si deve installare un’estensione su Google Chrome browser chiamata Chrometana e assicurarsi che le app di Chrome rimangano in esecuzione in background.