Windows 8 ha introdotto un nuovo boot loader che ha diminuito il tempo di avvio. Purtroppo, per fare questo Microsoft ha disabilitato la possibilità di accedere alla schermata “Opzioni di avvio avanzate” quando si preme il tasto F8 all’avvio di Windows. Ciò impedisce un accesso facile e veloce alla modalità provvisoria premendo il tasto F8 durante l’avvio di Windows. Infatti al momento per accedere alla modalità provvisoria si dovrebbe avviare Windows 8 e poi dirgli di riavviare in modalità provvisoria.
A mio parere, avere accesso a strumenti di diagnostica è più importante che il recupero di pochi secondi all’avvio di Windows. Quindi questo tutorial vi spiegherà come abilitare il tasto F8 in Windows 8 in modo da poter accedere rapidamente e facilmente alle opzioni di avvio quali la modalità provvisoria e gli altri strumenti diagnostici.
Per abilitare il tasto F8 in Windows 8 è necessario prima aprire un prompt dei comandi con privilegi elevati (con diritti di amministratore).
Quando il prompt dei comandi con privilegi elevati è aperto sarete in C:\Windows\System32>.
Per attivare la funzione F8 in Windows 8 è necessario digitare quanto segue nel prompt dei comandi e quindi premere il tasto Invio.
bcdedit /set {default} bootmenupolicy legacy
Una volta che si entra nel testo di cui sopra, il prompt dei comandi dovrebbe essere simile a: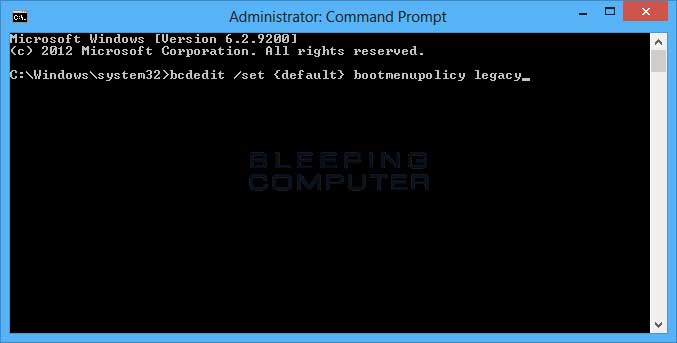
Se hai inserito correttamente il comando, Windows segnalerà che “L’operazione è completata.”. A questo punto è necessario riavviare il computer affinché la modifica entri in vigore. Con queste impostazioni configurate, è ora possibile premere F8 mentre Windows 8 si avvia al fine di accedere alla modalità provvisoria e alle altre opzioni di avvio avanzate.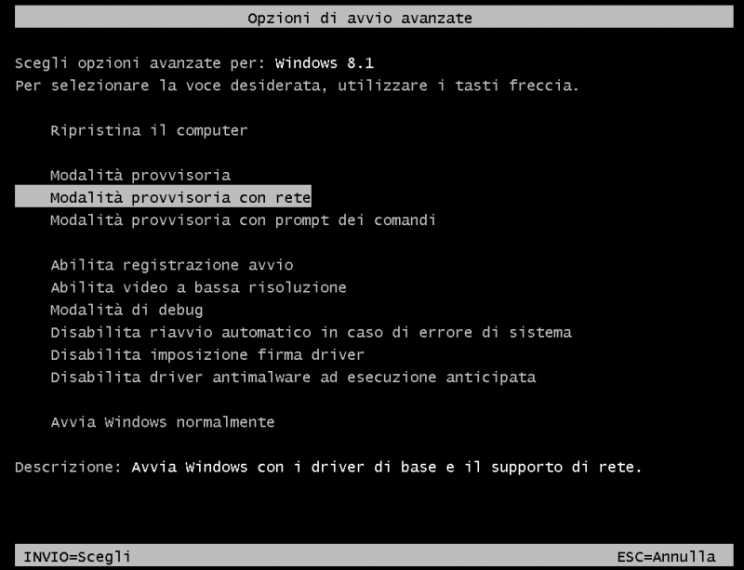
Se si desidera disattivare il tasto F8 e tornare alle impostazioni originali di Windows 8 basterà aprire un prompt dei comandi con privilegi elevati e digitare il seguente comando:
bcdedit /set {default} bootmenupolicy standard
Una volta che si immette il comando, premere il tasto Invio. Se avrete inserito correttamente il comando, Windows segnalerà “Operazione completata.”. Il tasto F8 sarà ora disabilitato nuovamente.

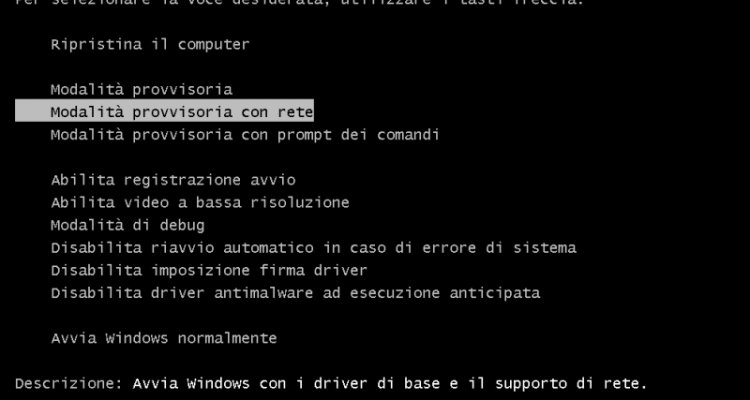
utilissimo grazie
sempre utile
Come farlo con Windows 10?
Ottimo
@paololana
Dovrebbe essere identica la procedura.